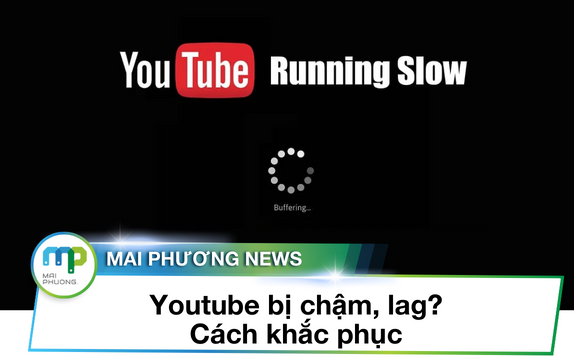Hướng dẫn tự nâng cấp RAM laptop
Hầu hết các loại laptop khi sản xuất đều được thiết kế để trống một khe RAM giúp tiện dụng khi người dùng muốn nâng cấp RAM laptop.
Tại các Trung tâm sửa chữa việc xác định các thông số cần thiết trước khi tiến hành nâng cấp RAM laptop của bạn sẽ rất đơn giản với các kỹ thuật viên.
Tuy nhiên để tự thực hiện điều này bạn hãy trả lời 3 câu hỏi:
1. Laptop của bạn có bị thiếu RAM hay không?
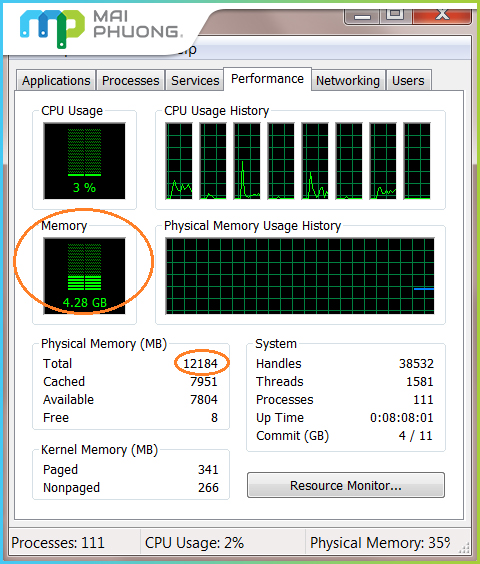
Kiểm tra laptop của bạn có bị thiếu RAM không?
Cách kiểm tra:
Bạn có thể truy cập của sổ Windows Task Manager bằng cách nhấn tổ hợp phím Ctrl + Alt + Delete. Sau đó chọn mục Perfomance.
Nếu laptop của bạn chỉ dùng để chạy các ứng dụng thông thường, nghe nhạc, xem phim, lướt web hay chơi các loại game không quá nặng thì sử dụng RAM 4GB là đủ. Tuy nhiên nếu laptop của bạn đang dùng RAM 2GB thì sẽ khá chật chội cho các ứng dụng nặng.
Mục Memory phản ánh lượng RAM máy bạn đang sử dụng trên tổng lượng RAM hiện có. Nếu mục này chuyển qua màu đỏ có nghĩa là RAM thực đã hết và laptop của bạn đang chạy RAM ảo. Đồng nghĩa là máy của bạn đang chạy rất chậm và bạn cần nâng cấp RAM laptop.
2. Laptop của bạn đang dùng loại RAM nào?

Kiểm tra loại RAM laptop
Có 5 loại RAM: SDR, DDR, DDR2, DDR3, DDR4. Mỗi đời có tốc độ chạy khác nhau và khi nâng cấp RAM phải nâng cấp đúng loại RAM mà laptop của bạn đang sử dụng.
Bạn có thể sử dụng phần mềm CPU-Z để kiểm tra thông số loại RAM mà laptop bạn đang sử dụng.
3. Laptop của bạn có thể nâng cấp RAM được hay không?

Kiểm tra RAM laptop của bạn có nâng cấp được hay không?
Hầu hết các loại laptop khi sản xuất đều được thiết kế để trống một khe RAM giúp tiện dụng khi người dùng muốn nâng cấp RAM laptop (trừ một số Netbook, Ultrabook có RAM bị hàn chết)
Bạn có thể kiểm tra bằng cách kiểm tra dưới thân máy phần có thể nâng cấp RAM laptop.
Các bước thực hiện nâng cấp RAM laptop:
Chuẩn bị: Tô vít 4 cạnh.

Chuẩn bị tô vít để mở ốc
Bước 1: Tháo pin để tránh tình trạng laptop bị sốc nhiệt.

Việc cần làm trước tiên là tháo pin laptop
Bước 2: Dùng tô vít mở phần chứa RAM.

Tiến hành tháo ốc tại vị trí chứa RAM
Bước 3: Lấy RAM ra bằng cách dùng 2 ngón tay cái đẩy nhẹ 2 lẫy cố định RAM ở 2 bên.

Tháo RAM cũ ra khỏi vị trí
Bước 4: Sau đó ta lắp thanh RAM mới có dung lượng cao hơn vào theo đúng chiều như thanh RAM cũ, đóng nắp nhựa và bắt vít lại như ban đầu.

Thay RAM mới vào vị trí
Lưu ý: Để nhận được RAM 4GB, laptop của bạn cần cài Hệ điều hành Windows bản 64bit,
Nếu bạn có nhu cầu nâng cấp ram laptop: XEM CHI TIẾT!
Xem tất cả các dịch vụ sửa chữa của Mai Phương:
Trung tâm sửa chữa Mai Phương tự hào cung cấp những giải pháp tốt nhất cho laptop của bạn.
Cảm ơn Quý khách hàng đã tin tưởng và sử dụng dịch vụ của chúng tôi.
✔ Bạn thắc mắc về dịch vụ sửa chữa của Mai phương?
✔ Bạn thắc mắc về giá dịch vụ?
✔ Bạn muốn đặt lịch đến sửa chữa?
click ngay 👇👇👇
Mai phương tư vấn sửa chữa cùng chuyên gia
Trung tâm sửa chữa Mai Phương
🌐 Website: maiphuong.vn
💬 Tư vấn miễn phí 24/7: Chat ngay với chúng tôi
⏰ Giờ làm việc: 8:00 - 18:00 hàng ngày
☎️ Hotline: 0941.200.777
📍 Showroom: 107 Phạm Văn Thuận, P. Tân Tiến, Biên Hoà, Đồng Nai
📍 Trung Tâm Sửa Chữa: 133 Phạm Văn Thuận, P. Tân Tiến, Biên Hoà, Đồng Nai
👌Chính sách giao hàng và hỗ trợ👌
✔️ Giao hàng miễn phí toàn quốc
✔️ Tư vấn trực tuyến miễn phí 24/7 .
✔️ Cam kết 100% hàng chính hãng kèm bảo hành chính hãng
✔️ 1 đổi 1 trong 31 ngày đầu tiên nếu SP lỗi nhà sản xuất .
✔️ Hỗ trợ trả góp 0% lãi suất
Cảm ơn Quý khách hàng đã tin tưởng và sử dụng dịch vụ của chúng tôi.