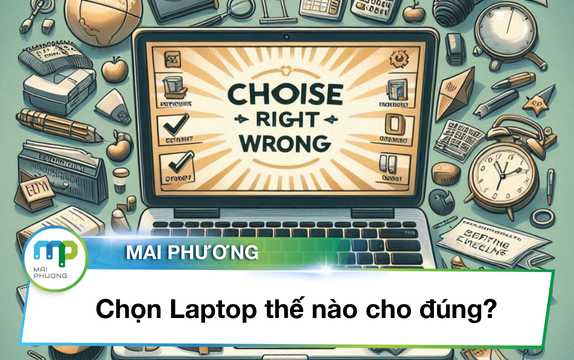Bí Kíp Tối Ưu Hóa Hiệu Suất Laptop: Tăng Tốc Độ Làm Việc
Bạn đã bao giờ tự hỏi tại sao laptop của mình không còn nhanh như lúc mới mua không? Cảm giác chờ đợi mòn mỏi mỗi khi mở máy, ứng dụng phản hồi chậm chạp, hay tình trạng giật lag khi chơi game thật sự khiến bạn bực bội? Trong thời đại công nghệ số, khi mà laptop đã trở thành vật bất ly thân, việc tối ưu hóa hiệu suất cho “người bạn đồng hành” này là vô cùng quan trọng. Một chiếc laptop hoạt động trơn tru sẽ giúp bạn làm việc hiệu quả hơn, giải trí thoải mái hơn và tiết kiệm thời gian quý báu.
Hãy cùng Mai Phương tìm hiểu nguyên nhân và cách khắc phục tình trạng laptop ì ạch, giúp “chiến binh” của bạn lấy lại phong độ vốn có.
I. Chẩn Đoán Vấn Đề
Trước khi bắt tay vào "hồi sinh" cho laptop, chúng ta cần xác định chính xác nguyên nhân gây ra tình trạng ì ạch. Dưới đây là một số dấu hiệu và nguyên nhân phổ biến:
1. Các dấu hiệu nhận biết laptop hoạt động kém hiệu quả:

Khởi động chậm, ứng dụng phản hồi chậm: Đây là dấu hiệu dễ nhận biết nhất. Bạn sẽ mất nhiều thời gian hơn để khởi động máy tính, mở ứng dụng hay truy cập tập tin.
Quạt tản nhiệt kêu to, máy nóng lên nhanh chóng: Khi laptop hoạt động quá tải, quạt tản nhiệt sẽ phải làm việc nhiều hơn để giảm nhiệt độ, gây ra tiếng ồn lớn.
Dung lượng lưu trữ gần đầy: Ổ cứng đầy cũng là một nguyên nhân khiến laptop chậm chạp.
Xuất hiện thông báo lỗi thường xuyên: Các thông báo lỗi như "blue screen of death" (màn hình xanh chết chóc) hay "not responding" (không phản hồi) cho thấy hệ thống đang gặp vấn đề nghiêm trọng.
2. Các nguyên nhân phổ biến gây ra vấn đề:

Phần mềm khởi động cùng Windows quá nhiều: Nhiều chương trình tự động khởi động cùng Windows, ngốn RAM và CPU, khiến máy tính khởi động chậm.
Nhiều ứng dụng chạy ngầm: Tương tự như trên, các ứng dụng chạy ngầm "âm thầm" chiếm dụng tài nguyên hệ thống.
Phần mềm độc hại: Virus, malware, spyware... không chỉ gây hại cho dữ liệu mà còn làm giảm hiệu suất laptop.
Driver cũ hoặc không tương thích: Driver lỗi thời hoặc không tương thích có thể gây ra xung đột phần cứng, ảnh hưởng đến hiệu năng.
Phần cứng không đủ mạnh: Nếu bạn sử dụng laptop cấu hình thấp cho các tác vụ nặng như chỉnh sửa video, chơi game đồ họa cao... thì việc máy tính hoạt động ì ạch là điều dễ hiểu.
II. Giải Pháp Phần Mềm
Phần lớn trường hợp laptop chậm chạp đều xuất phát từ phần mềm. Hãy cùng Mai Phương áp dụng các giải pháp sau để tối ưu hóa hệ thống:
1. Tối ưu hóa hệ điều hành:

Vô hiệu hóa các chương trình khởi động cùng Windows không cần thiết: Mở Task Manager (Ctrl + Shift + Esc) -> Chọn tab Startup -> Tắt các chương trình không cần thiết bằng cách click chuột phải -> Disable.
Gỡ cài đặt các ứng dụng không sử dụng: Vào Control Panel -> Programs -> Uninstall a program -> Chọn ứng dụng muốn gỡ -> Uninstall.
Cập nhật hệ điều hành và driver: Luôn cập nhật hệ điều hành và driver lên phiên bản mới nhất để vá lỗi bảo mật và cải thiện hiệu năng.
Chạy phần mềm diệt virus và malware: Sử dụng phần mềm diệt virus uy tín để quét và loại bỏ phần mềm độc hại.
2. Dọn dẹp ổ cứng và Registry:

Xóa các tập tin rác: Sử dụng Disk Cleanup (Start -> Search "Disk Cleanup") để dọn dẹp các tập tin tạm, file rác,...
Chạy Disk Defragmenter: Công cụ này giúp sắp xếp lại các dữ liệu trên ổ cứng, giúp truy xuất dữ liệu nhanh hơn (chỉ áp dụng cho ổ HDD, không áp dụng cho ổ SSD).
Dọn dẹp Registry: Sử dụng các phần mềm dọn dẹp Registry uy tín để loại bỏ các khóa registry lỗi thời, giúp hệ thống hoạt động ổn định hơn.
Lưu ý: Hãy cẩn trọng khi sử dụng các phần mềm dọn dẹp Registry, nên sao lưu dữ liệu quan trọng trước khi thực hiện.
3. Sử dụng phần mềm hỗ trợ:
Có rất nhiều phần mềm hỗ trợ tối ưu hóa hiệu suất laptop, dưới đây là một số cái tên đáng tin cậy:

CCleaner: Phần mềm miễn phí giúp dọn dẹp tập tin rác, tối ưu registry, quản lý chương trình khởi động...
Defraggler: Chuyên dụng để chống phân mảnh ổ cứng HDD.
Advanced SystemCare: Bộ công cụ đa năng giúp dọn dẹp, tối ưu hóa và bảo vệ hệ thống toàn diện.
Hãy lựa chọn cho mình phần mềm phù hợp và sử dụng theo hướng dẫn để đạt hiệu quả tốt nhất.
III. Giải Pháp Phần Cứng (nếu cần)
Nếu đã áp dụng tất cả các giải pháp phần mềm mà laptop của bạn vẫn "ì ạch", có thể đã đến lúc bạn cần nâng cấp phần cứng.
1. Nâng cấp RAM:

RAM (Random Access Memory) đóng vai trò như bộ nhớ tạm thời, nơi xử lý dữ liệu của máy tính. Dung lượng RAM càng lớn, khả năng đa nhiệm, xử lý ứng dụng càng mượt mà.
Cách chọn RAM: Bạn cần xác định loại RAM, dung lượng RAM và bus RAM tương thích với laptop của mình.
Cách nâng cấp: Bạn có thể tự nâng cấp RAM hoặc mang đến các cửa hàng sửa chữa uy tín.
2. Thay thế ổ cứng HDD bằng ổ cứng SSD:

Ổ cứng SSD (Solid State Drive) có tốc độ đọc ghi dữ liệu nhanh hơn rất nhiều so với ổ cứng HDD (Hard Disk Drive) truyền thống. Nâng cấp ổ cứng SSD là giải pháp nâng cấp hiệu suất đáng kể cho laptop.
Ưu điểm của SSD: Tốc độ khởi động, mở ứng dụng, sao chép dữ liệu nhanh vượt trội, ít tiêu hao năng lượng, hoạt động êm ái.
Nhược điểm của SSD: Giá thành cao hơn HDD.
Bạn có thể lựa chọn thay thế hoàn toàn ổ HDD bằng SSD hoặc sử dụng song song cả hai loại ổ cứng.
IV. Mẹo Bổ Sung
Ngoài những giải pháp chính trên, bạn có thể áp dụng thêm một số mẹo sau đây để tối ưu hóa hiệu suất laptop:
1. Quản lý nhiệt độ laptop:

Sử dụng đế tản nhiệt: Giúp laptop tản nhiệt hiệu quả hơn, tránh tình trạng quá nhiệt.
Vệ sinh laptop thường xuyên: Bụi bẩn bám vào quạt tản nhiệt sẽ làm giảm hiệu quả tản nhiệt. Hãy vệ sinh laptop định kỳ để đảm bảo máy hoạt động mát mẻ.
2. Tối ưu hóa cài đặt nguồn:

Chọn chế độ nguồn phù hợp với nhu cầu sử dụng: Chế độ "High performance" sẽ giúp laptop hoạt động tối đa công suất nhưng tiêu hao pin nhanh hơn.
Sử dụng các tính năng tiết kiệm pin: Giảm độ sáng màn hình, tắt Bluetooth, Wifi... khi không sử dụng để kéo dài thời lượng pin.
Kết Luận
Tối ưu hóa hiệu suất laptop là việc làm cần thiết để "người bạn đồng hành" luôn hoạt động trơn tru và bền bỉ. Bằng cách áp dụng các giải pháp phần mềm, nâng cấp phần cứng khi cần thiết và kết hợp với những mẹo bổ sung, bạn sẽ cảm nhận sự khác biệt rõ rệt về hiệu suất của laptop.
Mai Phương hy vọng bài viết này hữu ích với bạn. Hãy bắt tay vào "hồi sinh" cho laptop của mình ngay hôm nay và đừng quên ghé thăm Mai Phương để được tư vấn và lựa chọn những sản phẩm công nghệ chất lượng nhé!