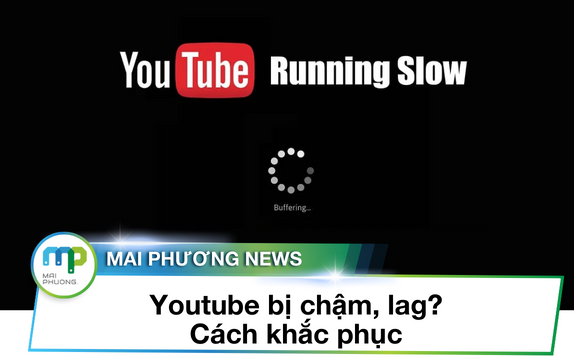Hướng dẫn sửa lỗi wifi cho Macbook
0
Th 5 09/03/2017
Nội dung bài viết
Đôi khi trên Macbook xuất hiện lỗi không thể kết nối được wifi. Đừng vội lo lắng, hãy cùng tìm hiểu nguyên nhân và khắc phục theo những chỉ dẫn sau đây:
Nguyên nhân dẫn tới Macbook bị lỗi wifi
Có 2 nguyên nhân dẫn đến tình trạng lỗi này:- Một vài ứng dụng bạn cài trên Macbook bị lỗi cũng có thể dẫn tới Macbook bị lỗi không kết nối được wifi
- Macbook bị lỗi phần cứng. Nếu nguyên nhân Macbook của bạn không thể kết nối được wifi là do phần cứng thì bạn nên mang tới Trung tâm sửa chữa để kiểm tra.
Xem thêm: Sửa chữa Macbook ở đâu Biên Hòa
Hướng dẫn một số cách khắc phục lỗi wifi cho Macbook
Sử dụng tổ hợp phím Shift + Control + Option + PowerHướng đầu tiên, bạn có thể sử dụng Tổ hợp phím Shift + Control + Option đồng thời nhấn nút nguồn (Power) để khắc phục lỗi kết nối wifi. Đây là cách mà rất nhiều bạn sử dụng Macbook truyền tai nhau mỗi khi Macbook gặp lỗi về wifi. Bạn hãy thử sử dụng xem có hiệu quả không nhé!
Xem thêm: Khắc phục lỗi Macbook bị màn hình đen khi khởi động
Kích hoạt chế độ tự động kết nối wifi cho Macbook
Truy cập vào hệ thống System Preferences >> Chọn Network >> Chọn Avanced >> Chọn Change network >> Chọn OK và Apply để lưu thay đổi.
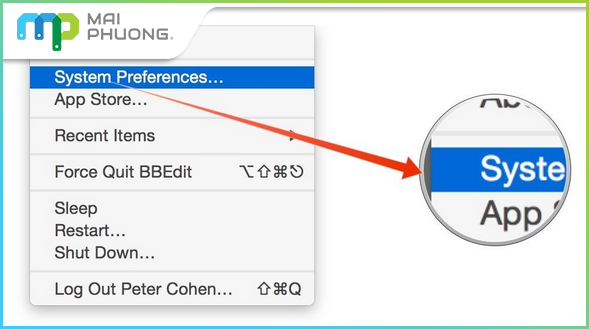
Chọn System Preferences
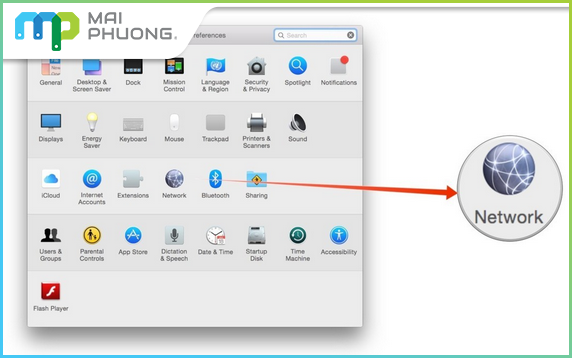
Chọn Network
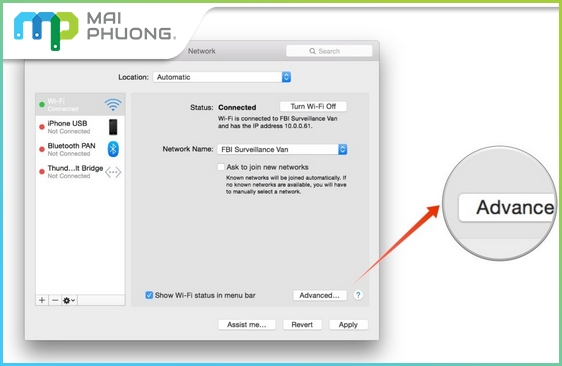
Chọn Advanced
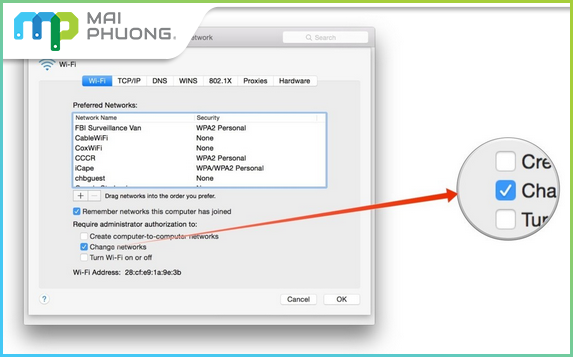
Chọn Change networks
Sau khi hoàn tất quá trình thay đổi Macbook của bạn sẽ tự động kết nối lại với các wifi đã từng kết nối trước đó.
Sắp xếp lại thứ tự các dịch vụ kết nối
Bước 1: Application >> Chọn System Preferences >> Network (đã hướng dẫn ở phần trước)
Bước 2: Chọn Location >> Chọn Edit Location.
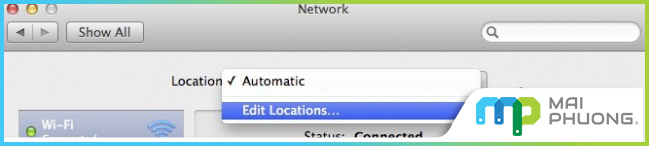
Chọn Edit Location
Tại đây, bạn thêm Location khác, sau đó đặt tên là Home.
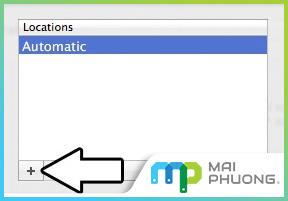
Thêm Location
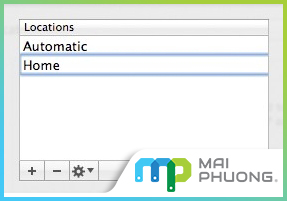
Đặt tên Location "Home"
Bước 3: Chọn Set Service Order >> Đưa Wi-fi lên vị trí đầu tiên >> Chọn OK để hoàn tất
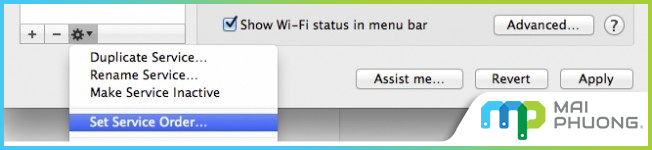
Chọn Set Service Order
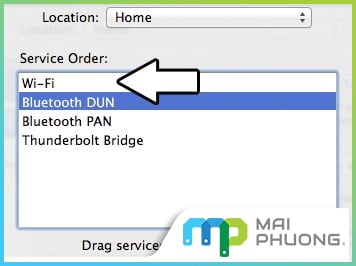
Đưa Wi-fi lên vị trí đầu tiên
Khắc phục Macbook bị lỗi wifi bằng cách làm mới địa chỉ DHCP
Bước 1: Application >> Chọn System Preferences >> Chọn Network >> Chọn Advanced
Bước 2: Chọn TCD/IP >> Chọn Renew DHCP Lease >> Chọn OK để hoàn tất
Nếu đã thực hiện các bước hướng dẫn trên mà vẫn chưa khắc phục được tình trạng Macbook bị lỗi wifi thì có lẽ Macbook của bạn đã gặp một sự cố nào đó về phần cứng. Hãy mang Macbook tới Trung tâm sửa chữa Macbook chuyên nghiệp để được tư vấn và khắc phục.
Mai Phương chúc các bạn thành công!
Bước 1: Application >> Chọn System Preferences >> Chọn Network >> Chọn Advanced
Bước 2: Chọn TCD/IP >> Chọn Renew DHCP Lease >> Chọn OK để hoàn tất
Nếu đã thực hiện các bước hướng dẫn trên mà vẫn chưa khắc phục được tình trạng Macbook bị lỗi wifi thì có lẽ Macbook của bạn đã gặp một sự cố nào đó về phần cứng. Hãy mang Macbook tới Trung tâm sửa chữa Macbook chuyên nghiệp để được tư vấn và khắc phục.
Mai Phương chúc các bạn thành công!
👉 Bạn muốn được tư vấn sửa chữa?
👉 Bạn muốn đặt lịch trước với trung tâm?
👉 Bạn thắc mắc về giá dịch vụ?
Click 📞0941 200 777 ngay
Để được tư vấn trực tiếp với chuyên gia
Trung tâm sửa chữa Mai Phương cung cấp tất cả các dịch vụ sửa chữa laptop, thay màn hình laptop, thay ổ cứng laptop, thay bàn phím laptop, nâng cấp RAM laptop, thay pin laptop, sửa chữa Macbook, vệ sinh laptop...chuyên nghiệp với giá tốt nhất thị trường.
📣 Tìm hiểu các dịch vụ sửa chữa khác của Mai Phương:
Các chuyên gia dày dạn kinh nghiệm của chúng tôi cùng những thiết bị hiện đại, thái độ phục vụ tận tâm sẽ mang lại sự hài lòng tuyệt đối cho quý khách.

Trung tâm sửa chữa Mai Phương
Mọi thắc mắc xin Quý khách vui lòng liên hệ với Trung tâm sửa chữa Mai Phương để được tư vấn tốt nhất bởi các chuyên gia của chúng tôi.