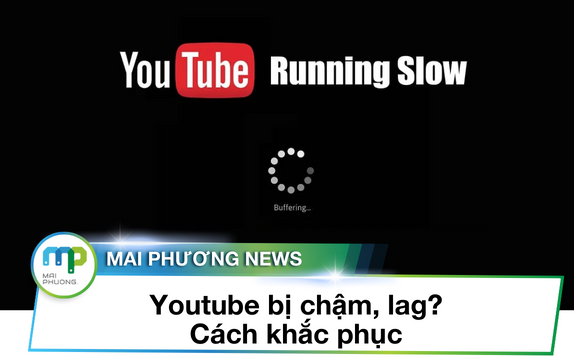Khắc phục nhanh các lỗi thường gặp ở Macbook
Mặc dù Apple đang là thương hiệu đang được đánh giá rất cao về chất lượng sản phẩm. Tuy nhiên, đối với Laptop (gồm có Macbook, Macbook Pro và Macbook Air) đôi lúc vẫn xuất hiện một số lỗi như mất kết nối wifi, chạy chậm, bị treo máy, không sạc được pin… Cùng Mai Phương Computer chia sẻ kinh nghiệm khắc phục nhanh những lỗi này.
Tổng hợp các lỗi thường gặp ở Macbook và cách xử lý
Macbook bị lỗi mất kết nối Wifi
Nếu lỗi wifi bị tắt một cách ngẫu nhiên xuất hiện với tần suất ngày một nhiều trên Macbook. Bạn có thể thử áp dụng cách sau đây để khắc phục.
Như chúng ta đã biết, cấu hình mặc định các loại Macbook kết nối với Wifi ở tần suất 5GHz. Do có tầm phát song ngắn hơn cho nên ở tần số này sẽ hỗ trợ tốc độ truyền dữ liệu nhanh hơn, ít bị nhiễu hơn tần số 2,4GHz. Chính vì vậy, nếu sử dụng ở tần suất này sẽ tăng hiệu suất đáng kể.
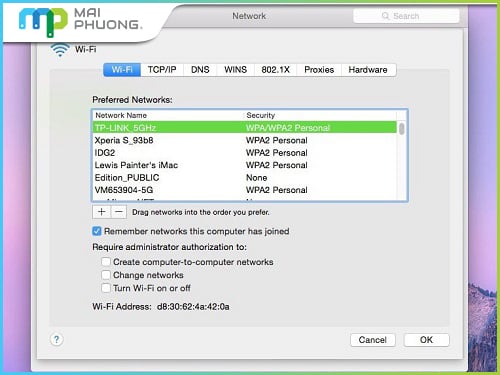
Khắc phục lỗi Macbook không kết nối được Wifi
Chính vì vậy, điều trược tiên là bạn cần truy cập vào Router (thiết bị phát wifi) cần tách riêng biệt hai tần suất 2,4GHz và 5GHz. Do mỗi hãng và mỗi dòng Model khác nhau sẽ có các cách thức thực hiện khác nhau, chính vì vậy, để đảm bảo bạn có thể tham khảo các tài liệu của nhà cung cấp trước khi thực hiện.
Bước tiếp theo đó chính là tạo ưu tiên kết nối tần số 5GHz trên cấu hình Macbook. Nghĩa là Macbook của bạn sẽ vẫn vào được cả 2 tần số 2,4GHz và 5GHz, tuy nhiên sẽ ưu tiên kết nối tần số 5GHz hơn.
Bạn có thể thực hiện theo các bước sau: System Preferences >> Chọn Network >> Chọn Wi-Fi >> Chọn Advanced.
Tại Advanced Wi-fi Settings >> Chọn 5GHz và đưa nó lên đầu danh sách
Lỗi Macbook không sạc được pin
Với các dòng laptop thông thường, bạn có thể tháo rời pin một cách dễ dàng. Nhưng đối với Macbook bạn không thể làm được điều đó do phần pin đã được Apple thiết kế tích hợp bên trong nên cố định, không thể tháo rời ra được.

Khắc phục lỗi Macbook không sạc được pin
Trong trường hợp này, việc cần làm trước tiên là bạn hãy thử sử dụng một bộ sạc khác cho Macbook và đảm bảo rằng bộ sạc này vẫn hoạt động bình thường. Nếu Macbook vẫn không nhận sạc, hãy thử thiết lập lại trình quản lý hệ thống.
Để thiết lập được System Management Controller (SMC) trong hệ thống trước hết bạn phải tắt Macbook. Tiếp theo là cắm sạc MagSafe, nhấn tổ hợp phím Control + Shift + Option và đồng thời nhấn nút nguồn. Sau 4 giây hãy thả ra cùng một lúc.
Sau khi hoàn tất các thao tác trên, hãy khởi động lại Macbook của bạn. Nếu kiểm tra pin vẫn chưa sạc được có nghĩa là pin Macbook của bạn của đã bị hỏng. Hãy tới Trung tâm sửa chữa Macbook uy tín để thay pin mới cho Macbook.
Tuy nhiên, có một vài trường hợp do BatteryUpdater.bundle của bạn chưa được cập nhật bản mới nhất cũng là nguyên nhân của việc Macbook của bạn không thể sạc được. Người dùng có thể kiểm tra bằng cách truy cập SystemConfiguration/ System/ Library, tìm File BatteryUpdater.bundle >> Chọn Get Info. Nếu phiên bản bạn đang dùng không phải là phiên bản mới nhất, hãy tiến hành cập nhật cho máy.
Nếu đã thử các cách này mà vẫn không thể khắc phục được, cách tốt nhất là bạn nên tới các Trung tâm sửa chữa Macbook uy tín để được hỗ trợ.
Macbook chạy chậm
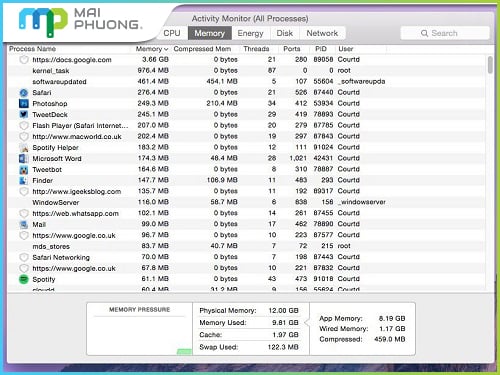
Khắc phục lỗi Macbook chạy chậm
Người dùng có thể theo dõi các quá trình trong hệ thống trong mục Finder bằng cách: Vào Applications >> Chọn Utilities >> Chọn Activity Monitor >> Chọn Finder.
Sau khi chọn phần Finder, bạn có thể quan sát thấy 5 thẻ: CPU, Energy, Memory, Netwwork và Disk. Hãy chọn thẻ Memory để kiểm tra được danh sách tất cả các chương trình đang chay trên Macbook và hiển thị bộ nhớ RAM. Tình trạng hệ thống vẫn hoạt động tốt nếu biểu đồ hiển thị bộ nhớ RAM hiển thị màu xanh lá cây. Nếu biểu đồ hiển thị màu vàng hoặc màu đỏ có nghĩa là bộ nhớ RAM đã gần đầy và máy đang hoạt động rất chậm.
Để giải quyết một cách tối ưu trong trường hợp này, hãy nhanh chóng xác định thủ phạm đã ngốn nhiều bộ nhớ của bạn bằng cách duyệt qua danh sách bộ nhớ tiêu thụ. Sau khi đã xác định được các ứng dụng đó, để đóng chúng hãy nhấn vào biểu tượng “X” trên thanh công cụ. Theo kinh nghiệm cho thấy, các quá trình khác thường chiếm dưới 1GB trong khi các ứng dụng Documents, Google Docs có thể tốn tới 3GB bộ nhớ. Sau khi đã đóng các ứng dụng chiếm dụng nhiều bộ nhớ, người dùng cũng nên khởi động lại máy.
Lỗi Macbook bị treo
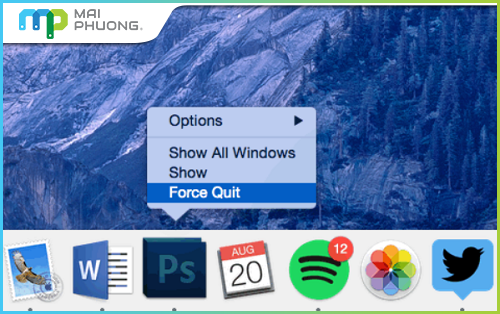
Khắc phục nhanh lỗi Macbook bị treo
Một vấn đề khác người dùng cũng có thể gặp phải tương tự như máy tính Windows thông thường đó là tình trạng Macbook bị treo, không thể đóng được các ứng dụng đang chạy. Bạn có hai sự lựa chọn để khắc phục tình trạng này:
Cách thứ nhất: Nhấn giữ phím Control và đồng thời nhấn biểu tượng các ứng dụng đang bị treo trên thanh Dock. Ngay sau đó sẽ xuất hiện trình đơn Options.Tiếp đó, nhấn phím Options >> Thay đổi Quit thành Force Quit >> Nhấn vào Tùy chọn để đóng ứng dụng. Có một lưu ý với bạn rằng, khi bạn thực hiện thao tác này có nghĩa là những dữ liệu bạn chưa sao lưu sẽ bị mất hết.
Cách thứ hai, nếu bạn không thể truy cập được vào thanh Dock, hãy mở cửa sổ Force Quit Applications bằng cách nhấn tổ hợp phím Command + Option + Escape. Tại đây bạn có thể dễ dàng tắt các ứng dụng đang bị treo bằng cách nhấn vào Force Quit ở góc dưới bên phải, xác nhận lại lần nữa bằng cách nhấn Force Quit trên cửa sổ pop-up vừa xuất hiện.
Nếu sử dụng hai cách trên vẫn không khắc phục được, phương án cuối cùng của bạn là khởi động lại Macbook. Hãy nhấn Command + Control + Eject cùng lúc để thực hiện điều này.
Macbook không shutdown được

Lỗi Macbook không Shutdown được
Mặc dù đã chờ 5 phút nhưng Macbook của bạn vẫn chưa thể Shutdown được rất có thể có ứng dụng nào đó chưa được đóng. Bạn có thể kiểm tra lại điều này trên thanh Dock. Có nhiều ứng dụng bị treo và bạn phải tự tay thực hiện thao tác tắt chúng khi muốn đẩy nhanh quá trình Shutdown. Tắt các ứng dụng đó bằng cách chọn Quit hoặc Force Quit.
Trung tâm sửa chữa Mai Phương cung cấp tất cả các dịch vụ sửa chữa laptop, thay màn hình laptop, thay ổ cứng laptop, thay bàn phím laptop, nâng cấp RAM laptop, thay pin laptop, sửa chữa Macbook, sửa chữa Macbook, vệ sinh laptop...chuyên nghiệp với giá tốt nhất thị trường.
📣 Tìm hiểu các dịch vụ sửa chữa khác của Mai Phương:
Các chuyên gia dày dạn kinh nghiệm của chúng tôi cùng những thiết bị hiện đại, thái độ phục vụ tận tâm sẽ mang lại sự hài lòng tuyệt đối cho quý khách.

✔ Bạn thắc mắc về dịch vụ sửa chữa của Mai phương?
✔ Bạn thắc mắc về giá dịch vụ?
✔ Bạn muốn đặt lịch đến sửa chữa?