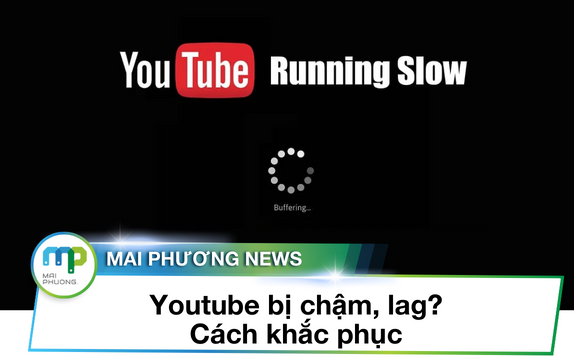Mã hóa ổ đĩa trên windows.

Mã hóa ổ đĩa là gì?
Các thiết bị công nghệ ngày càng mang thiết kế nhỏ gọn, nhưng vẫn đầy đủ chức năng cho người dùng. Cho phép bạn mang theo dữ liệu bên mình và làm việc với nó bất cứ đâu. Tuy nhiên đi kèm theo đó là nguy cơ rò rỉ dữ liệu rất lớn. Vậy có biện pháp nào bảo vệ tối ưu dữ liệu của mình?
Mã hóa ổ đĩa là gì?
Nói một cách đơn giản là khi bạn để chế độ sleep hay tắt máy. Tất cả dữ liệu trên ổ đĩa hoặc một phân vùng dữ liệu mà bạn đã mã hóa sẽ bị khóa lại. Vì thế nếu có ai vô tình sở hữu máy tính của bạn. Họ cũng không thể truy cập vào dữ liệu được trừ khi bạn cung cấp mật khẩu xác thực.
Tại sao cần mã hóa ổ đĩa ?
Hiện nay có nhiều nhà cung cấp dịch vụ điện toán đám mây cho phép lưu trữ dữ liệu lớn với độ bảo mật ngày càng cao. Có thể nói công nghệ điện toán đám mây là tương lai của nhân loại. Tuy nhiên đôi khi chúng ta cần lưu trữ các dữ liệu thường xuyên sử dụng vào bộ nhớ cục bộ trên máy tính - ổ cứng. Để thuận tiện truy xuất và sử dụng chúng. Nhưng lỡ một ngày đẹp trời bạn bị mất máy tính. Điều gì sẽ xảy ra với dữ liệu của bạn?
Phương pháp mã hóa ổ đĩa trên windows.
May mắn rằng, windows đã tích hợp sẵn chương trình mã hóa ổ cứng Bitlocker. Dễ sử dụng và an toàn, vả lại là chương trình tích hợp sẵn nên người dùng không cần download một phần mềm của bên thứ 3. Vừa nặng máy lại không yên tâm khi dữ liệu có bên thứ 3 xen vào phải không nào.
Cách mã hóa ổ cứng, bảo vệ dữ liệu trên windows.
Chỉ vài bước đơn giản sau đây sẽ giúp bạn mã hóa ổ cứng và bảo vệ an toàn dữ liệu của mình.
Tại thanh tìm kiếm -> gõ control panel -> click chọn control panel.

Mỏ control panel trên windows.
Click chọn System and Security -> Bitlocker Drive Encryption.

Click chọn System and Security.

Chọn tiếp chương trình Bitlocker Drive Encryption.
Cửa sổ chương trình Bitlocker hiện ra. Bạn có thể nhìn thấy các ổ đĩa đủ điều kiện mã hóa hiện ra ở đây. Click vào dấu sổ xuống bên phải để tiến hành mã hóa nha. Ở đây mình sẽ chọn ổ đĩa D. Sau đó bạn click vào turn on Bitlocker.
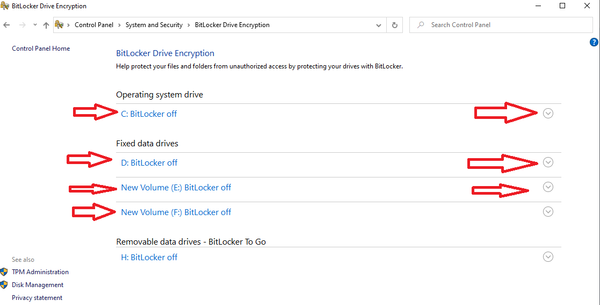
Của sổ chương trình Bitlocker hiển thi các ổ đĩa đủ điều kiệ mã hóa.

Click vào sổ xuống sau đó chọn Turn on Bitlocker.
Một cửa sổ tùy chọn giải mã hiện ra. Có hai lựa chọn cho bạn.
Use a password to unlock the drive: sử dụng một mật khẩu để mở khóa ổ đĩa.
Use my smart card to unlock the drive: Sử dụng một thẻ thông minh của tôi để mở khóa ổ đĩa.
Nếu lựa chọn Use my smart card to unlock the drive bạn sẽ cần thêm vào thể thông minh của bạn và bắt buộc phải có mã pin của thẻ thông minh để mở khóa ổ đĩa.
Ở đây mình sẽ chọn sử dụng password để mở khóa ổ đĩa. Tick vào Use a password to unlock the drive. Sau đó nhập mật khẩu của bạn tại enter password và nhập lại một lần nữa tại Reenter your password. Sau đó click next.

Nhập mật khẩu mở khóa ổ đĩa.
Một cửa sổ hiện ra có 4 tùy chọn cho bạn sao lưu khóa khôi phục.
Save to your Microsoft account: Lưu vào tài khoản microsoft.
Save to a USB flash drive: Lưu vào một USB flash.
Save to a file: Lưu vào một file.
Print to recovery key: Tạo một bản in khóa khôi phục.

Chọn biện pháp sao lưu khóa khôi phục.
Hãy chọn một trong 4 cách sao lưu khóa khôi phục. Nếu lỡ có quên mật khẩu bạn cũng có thể sử dụng khóa khôi phục để lấy lại dữ liệu nha. Tuy nhiên chú ý bảo vệ và ghi nhớ bản sao lưu này. Nếu rơi vào tay người thứ 3 thì dữ liệu bạn sẽ đi về đâu bạn cũng biết rồi đó. Ở đây mình sẽ chọn lưu vào tài khoản microsoft, sau đó click Next.
Một cửa sổ khác hiện ra với hai tùy chọn:
Encrypt used disk space only (faster and best for new PCs and drives): Chỉ mã hóa dung lượng đĩa đã sử dụng (nhanh và tôt cho các máy tính và ổ đĩa mới).
Encrypt entire drive (slower and best for PCs and drives already in use): Mã hóa toàn bộ ổ đĩa (chậm hơn và tốt nhất cho PC và ổ đĩa đã được sử dụng).
Vì máy mình đã sử dụng lâu nên mình sẽ chọn lựa chọn thứ hai nha. Bạn chọn theo nhu cầu của bạn nhé. Sau đó click Next.

Chọn kiểu mã hóa phù hợp.
Lại một cửa sổ mới hiện ra. Trông khá rắc rối phải không nào, tuy nhiên đáng đồng tiền bát gạo lắm đấy. Ở đây lại có hai tùy chọn.
New Encryption mode (best for fixed drives on this device): Chế độ mã hóa mới (tốt nhất cho ổ đĩa cố định trên thiết bị này).
Compatible mode (best for drives that can be moved from this device): Chế độ tương thích (tốt nhất cho các ổ đĩa có thể được di chuyển từ thiết bị này).
Vì ổ đĩa mình ở trong máy luôn nên mình chọn lựa chọn thứ nhất nha. Nếu bạn đang mã hóa ổ đĩa rời hay USB thì có thể chọn cái thứ 2. Sau đó click Next.
Cuối cùng là xác nhận lại thông tin mã hóa. Sau đó click Start encrypting.

Mã hóa ổ đĩa thành công.
Xong rồi! Quay lại cửa sổ chương trình Bitlocker ổ đĩa đã mã hóa sẽ có hình ổ khóa như trên. Bây giờ quay lại this pc để xem lại ổ đĩa nha.

Xuất hiện hình ổ khóa trên ổ đĩa.
Ổ đĩa D bây giờ đã có xuất hiện ổ khóa. Bây giờ dữ liệu trong ổ đĩa D đã được bảo vệ. Cũng khá đơn giản phải không nào.
Kết luận.
Hiện tại bạn có thể sử dụng dữ liệu một cách bình thường, tuy nhiên người khác đăng nhập tài khoản khác thi không thể sử dụng được. Nếu bạn sao chép một tệp tin vào ổ đĩa đã được mã hóa thì tệp tin đó sẽ được mã hóa tự động. Tuy nhiên nếu bạn sao chép tệp tin từ ổ đĩa đã mã hóa sang ổ đĩa khác để sử dụng. Thì tệp tin đó không còn được bảo vệ nữa. Nó chỉ là tệp tin bình thường thôi.
Qua bài viết chia sẻ về mã hóa ổ cứng bảo vệ giữ liệu này, hy vọng có thể giúp bạn hiểu thế nào là mã hóa ổ đĩa. Và giới thiệu một cách mã hóa ổ đĩa bảo vệ dữ liệu đơn giản mà hiệu quả ngay trên máy tính của mình.