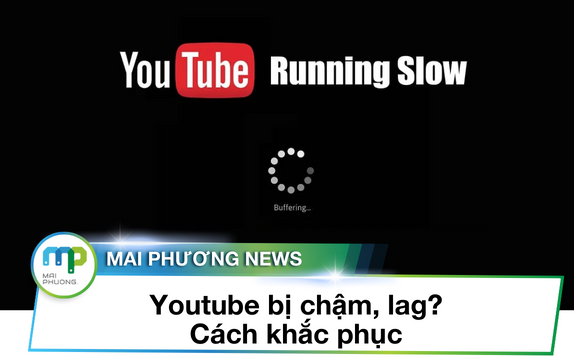Top 4 cách tăng, giảm độ sáng màn hình laptop Windows đơn giản
Việc điều chỉnh độ sáng cho màn hình laptop Windows phù hợp với mắt là điều vô cùng quan trọng điều đó sẽ giúp cho mắt bạn tránh được các tình trạng mỏi mắt. Nhưng không phải ai cũng biết cách tăng, giảm độ sáng cho màn hình laptop của mình. Cùng Mai Phương Computer theo dõi 5 cách tăng, giảm đơn giản nhất nhé!
1 Cách tăng, giảm độ sáng màn hình laptop bằng thanh trượt trên màn hình
- Đầu tiên nhấn vào biểu tượng thông báo ở góc dưới bên phải màn hình máy tính > Expand (Mở rộng) > Kéo thanh trượt có biểu tượng bóng đèn để điều chỉnh một cách phù hợp.
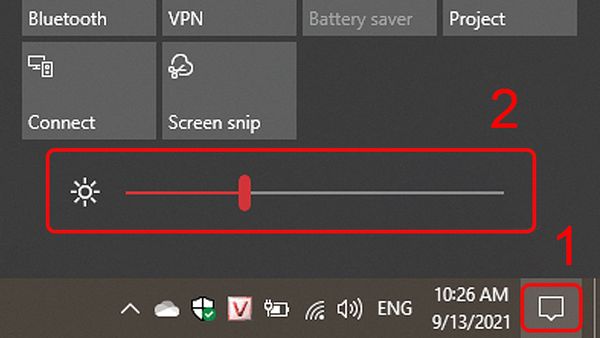
* Một số máy khi nhấn vào thông báo sẽ hiển thị thanh trượt mà không cần bấm Mở rộng.
2 Cách tăng, giảm độ sáng màn hình laptop trên bàn phím
Tuỳ vào từng hãng, từng dòng của laptop sẽ có cách điều chỉnh độ sáng màn hình trên bàn phím khác nhau khác nhau. Nhưng thông thường các nút F1 đến F12, có biểu tượng mặt trời hoặc bóng đèn. Để tăng, giảm độ sáng màn hình bạn chỉ cần nhấn Fn + Nút F điều chỉnh độ sáng là được.

Cụ thể vị trí các nút cứng thường thấy trên các dòng máy như sau:
- Màn hình laptop ASUS: Fn + F5 (giảm), Fn + F6 (tăng).
- Màn hình laptop Lenovo: Fn + F11 (giảm), Fn + F12 (tăng).
- Màn hình laptop Acer: Fn + F4 (giảm), Fn + F5 (tăng).
- Màn hình laptop Dell: Fn + F4 (giảm), Fn + F5 (tăng).
- Màn hình laptop HP: Fn + F2 (giảm), Fn + F3 (tăng).
3 Chỉnh độ sáng màn hình laptop tự động theo thời lượng pin
- Việc điều chỉnh độ sáng màn hình laptop theo lượng pin sẽ giúp màn hình giảm độ sáng khi Chế độ tiết kiệm pin được kích hoạt.
B1: Bạn nhấn phim tổ hợp Windows + I để mở nhanh màn hình Cài đặt (Settings).

B2: Chọn mục Hệ thống (System).
B3: Chọn Pin (Battery).

B4: Tick chọn ô Giảm độ sáng bật khi tiết kiệm pin (Lower screen brightness while in battery saver).

4 Cách độ sáng màn hình từ Settings

* Lưu ý:
- Việc để độ sáng màn hình quá cao hay quá thấp sẽ ảnh hưởng đến thị lực của bạn.
- Độ sáng của môi trường xung quanh quá chênh lệch với độ sáng màn hình laptop cũng khiến cho màn hình laptop khó nhìn hơn, bạn nên tạo một nguồn sáng xung quanh phù hợp với laptop nhất có thể…
- Nếu để sáng hết cỡ rồi mà màn hình vẫn tối và cảm giác ám vàng có thể laptop bạn đang chuyển sang chế độ bạn đêm ( Night light ) ( và có thể điều chỉnh lại cho phù hợp với môi trường mà bạn làm việc)
Xem thêm:
- Cách sửa màn hình laptop bị sọc kẻ dọc
- Màn hình laptop bị sọc ngang - Nguyên nhân và cách khắc phục
- Top 6 nguyên nhân - cách khắc phục màn hình Laptop bị sọc nhấp nháy
Hãy liên hệ ngay với Trung tâm sửa chữa Mai Phương để sửa màn hình laptop giá tốt nhất Biên Hòa.
✔ Bạn thắc mắc về dịch vụ sửa chữa của Mai phương?
✔ Bạn thắc mắc về giá dịch vụ?
✔ Bạn muốn đặt lịch đến sửa chữa?
- Trụ sở: 105 Phạm Văn Thuận,KP1, Phường Tân Tiến, Biên Hoà, Đồng Nai
- ShowRoom: 107 Phạm Văn Thuận, Phường Tân Tiến, Biên Hoà, Đồng Nai
- Liên hệ: 0941600777
- Email: xuanhoa.mai@maiphuonggroup.com
- Thời gian làm việc: Từ 8h00 – 17h00 các ngày từ thứ 2 đến thứ 7.